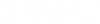Saving and Checking In ProjectWise Documents from AutoCAD
ProjectWise provides integration with AutoCAD's Save and Save As commands.
The default behavior when saving the current document in integrated AutoCAD is to save the changes locally, to the file in your ProjectWise working directory. Changes will be saved to ProjectWise when you check in or update the server copy of the document.
Save As lets you save a copy of the current AutoCAD document under a different name or to another location in ProjectWise. If the current document is not stored in ProjectWise, you can use Save As to save it to ProjectWise. Save As is also used when you want to save a copy the current AutoCAD document under another AutoCAD-based file format.
Save changes to the current document
The changes are saved locally. If you want to check in the current document, select File > Close or File > Exit.
Check in a checked out document from AutoCAD
- If you have made any changes to the document, first select File > Save to save your changes locally.
- Now close the open
document as usual (File > Close or
File > Exit).
The Check In dialog opens.
- If a
Comment tab exists on your Check In dialog,
select it and enter your comments in the
Comments field. If you added comments on
previous check ins, you can also select from a list containing your previously
entered comments.
Comments may be optional or required, depending on your configuration. If comments are required but you click Check In before adding comments, the Comment tab is forced to the front of the dialog and the Check In button is disabled until you add comments. If comments are optional, you will still see the Comment tab, but you will be able to click Check In without entering any comments.
- Click
Check In.
The document is closed and checked in.